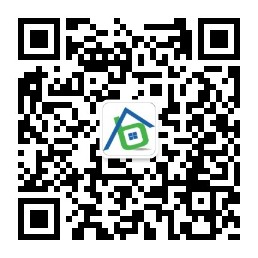BIMBANK 导言:机电BIM深化有一个重要的步骤,就是导出二维图纸,但相信很多小伙伴对此都不太熟悉,今天我就来详细的说一说。
一、管线标注
1.管线标注选项的位置,注释→按类别标记(快捷键TG)

点击标记,可以设置默认的标记族。


2.标记族的设置
根据你不同的需要,选择不同的标签。文字大小一般为3mm。风管一般选择:系统类型,尺寸,底部高程。水管一般选择:系统类型,尺寸,开始偏移。桥架一般选择:设备类型,尺寸,底部高程。

二、尺寸标注
1.尺寸标注选项的位置,注释→对齐(快捷键DI)

点击编辑类型,可以设置其中各项参数

2.文字设置。可以参照下下图

三、视图
视图设置的方式有很多,比如可以靠浏览器组织

也可以用视图选项

总之,按不同的专业、楼层分好视图,完成各个单专业的标注。


四、图纸设置
1.图框找到项目浏览器→图纸,右键,新建图纸,载入一个合适项目的图框。

在图框里填入各项信息(如项目名称,图纸名称,日期,图纸编号等等)

2.创建视口
拖动刚刚标注好的视图到当前图框里。


在属性里可以对视口进行一些基本设置

五、导出设置
1.导出位置我们一般常用的二维图纸软件为CAD,文件格式为DWG,REVIT可以直接导出DWG文件。

2.导出设置
因为REVIT导出的默认图层与样式与我们REVIT里看到的分类,颜色等不符,所以我们可以自己设置下自己需要的。
1)按不同专业添加名称
2)导出图层选项
3)图层名称
4)图层颜色

5)颜色:255色,会始REVIT中的管线颜色用255色代替,好处是CAD打印设置里可以直接设置
RGB值,会始REVIT中的管线颜色与导出颜色完全一致,但是CAD的打印设置不能直接识别RGB值,CAD打印的时候需要重新调整图层的颜色。

6)导出剖面符号
如图设置,就能导出REVIT中的剖面符号了。

六、总结
看完以上内容的小伙伴是不是觉得虽然详细,但是内容很繁琐呢?其实REVIT还有一个强大的功能——传递项目标准。管理→传递项目标准。这样你就可以把你设置好的出图设置复制到其他项目中了,以后就不用每次都这么累的设置了。