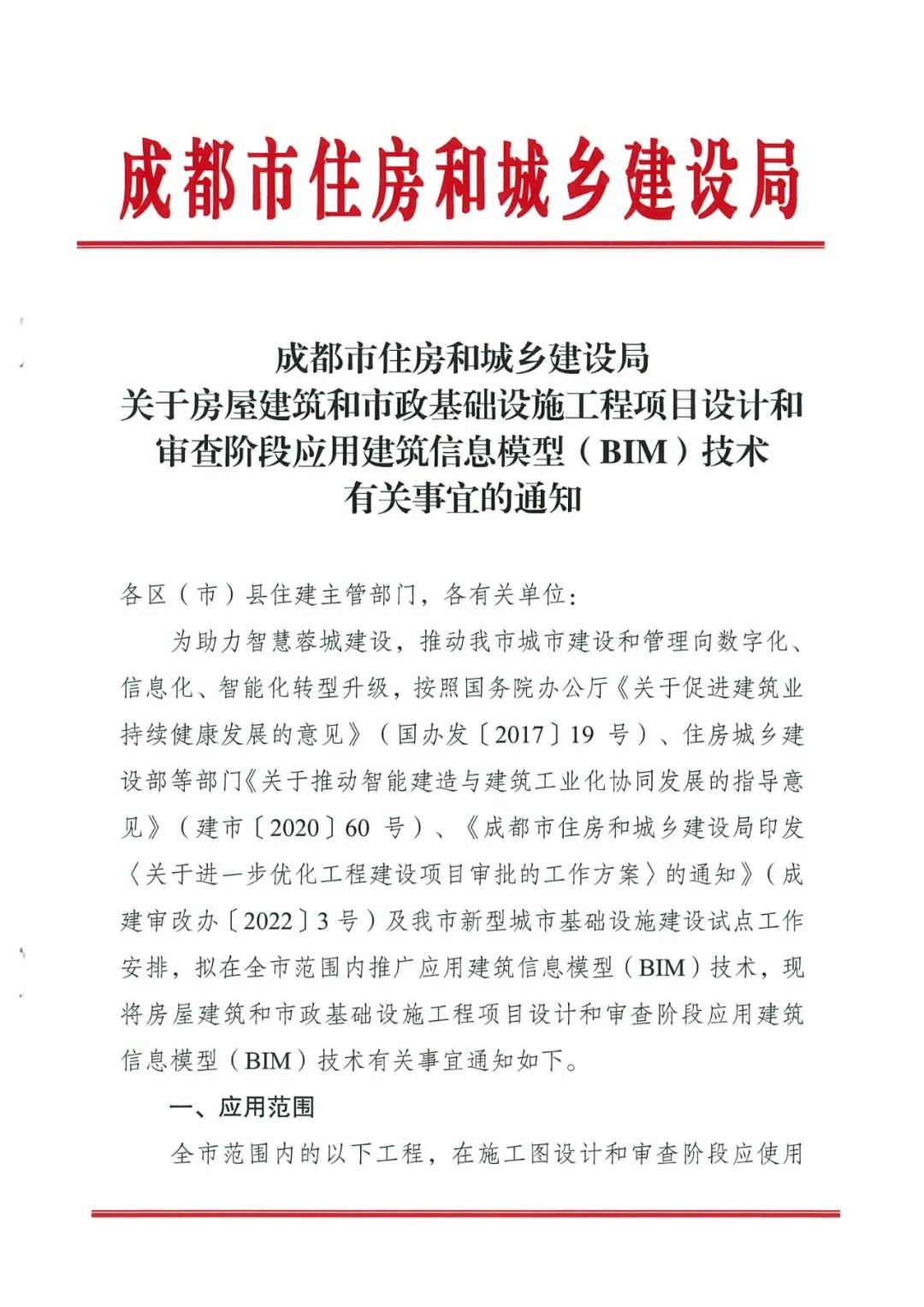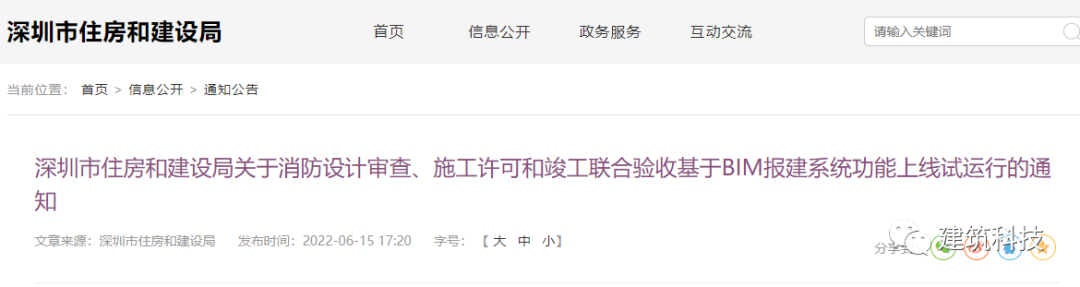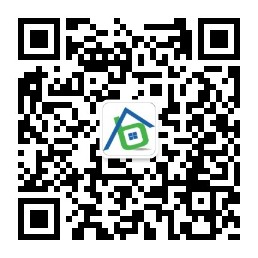整体技术思路是将项目区二维的CAD测绘底图,通过整理导入到3DMax中,根据CAD底图为基础,绘制三维数字模型。利用Photoshop 平面图像处理软件,对现场采集的照片进行修整,为三维模型制作表面贴图。最终把贴好材质的三维楼体导入到 ArcGIS 软件中,进行相应的调整,进而生成真实的三维数字城市景观:
(1)在ArcMap中,加载建筑物轮廓数据,利用导出 CAD 工具( ExportCAD ),将所需要建模的区域导成 CAD 格式;
(2)在3DMax中利用建筑物轮廓为底图进行建模。将每个建筑物模型分别存储为3ds 文件;
(3)在桌面中利用Import3DFiles 将模型批量转成ArcGIS 的Multipatch模型要素文件并保存于Personal GeoDatabase (后面统称为 PGDB )中。
软件环境
- ArcGIS:9.2以上
- 3DMax:9或其他版本均可
技术流程
(1) 首先,ArcMap 中点击添加数据工具,打开 Buildings 数据。双击 ArcToolbox-> Conversion Tools->to CAD->Export to CAD,选择 Buildings 数据为导出图层,选择输出格式为 DWG_R2000,选择输出 CAD 的文件。如图

(2) 打开 Autodesk 3ds Max 软件,文件->导入,打开文件导入对话框,上步操作中的文件,导入 CAD底图。如图所示:

(3) 菜单自定义->单位设置,打开单位设置对话框如图 ,点击系统单位设置,设置单位为米,拉动滚动条设置与原点间的距离(拉到最左边)。

(4) Ctrl+Shift+Z 键 CAD 底图全部场景范围充满视窗,Alt + W 键切换到单视图,T 键切换到顶视图。如图 2.6.3-25 所示

(5) 底图上右键冻结当前图层,将底图冻结如图 2.6.3-26

(6)点击工具条 2.5 捕捉工具右键弹出栅格和捕捉对话框,设置捕捉和捕捉选项,如图

(7)点击图形工具,在对象类型里面选中线,以建筑为轮廓勾画建筑物,并闭合线,如图所示:

(8) 在图形单击右键转换为->转换为可编辑多边形,如图所示:

(9)点击右侧工具面板上点击多边形工具,选中建筑物轮廓多边形,单击挤出将建筑物轮廓按照建筑实际的高度 17m 将建筑物拉起来,如图所示:

(10) 在建筑物上右键单击,转换为->转换为可编辑多边形。Alt +Q 键进入孤立模式,可以在孤立环境对模型进行贴图,F3 键切换实色显示场景中的几何体,如图

(11)在工具条上选择材质编辑工具 ,弹出材质编辑器窗口,拖动编辑器窗口中的材质球到建筑物上,将指定材质球给指定的对象。点击贴图按钮,然后点击None 后,弹出的材质/贴图浏览器对话框中,点击位图选择要为建筑物贴图的纹理照片如图所示:

(12) 点击多边行,选中模型中要贴图的建筑物表面。在修改器列表中选择 UVW 展开,将纹理照片在建筑物面上展开,如图所示:

(13)点击编辑按钮,弹出编辑 UVW 对话框。点击面子对象模式工具 ,点击菜单贴图->展开贴图命令,弹出展平贴图对话框,点击确定。在 UV 下来列表框中选 择纹理照片 Map#1,调整窗口中的红色面到合适的大小合位置。如图

(14)在材质编辑器窗口中选择在视口中显示贴图按钮 ,查看建筑物面上的纹理贴图,满意后再重复上述贴图步骤对其他面进行展 UV 贴图。如图

(15)所有的贴图完毕后,点击快速渲染按钮 ,打开用户帧对话框查看贴图效果,本示例仅选取一个面进行贴图 ,满意后退出此对话框。选中建立好的模型,选择菜单->导出选定对象将建立好的模型导出 3DS 格式文件。

(16) 打开 ArcGlobe 软件,双击 ArcToolbox-> 3D Analyst Tools->Conversion->From File->Import 3D FIles 工具打开 Import 3D FIles 对话框,进行数据转换。点击添加建立好的模型文件,点击选择Multipatch存储的位置。点击为Multipatch 选择空间参考,这里我们可以从建筑物轮廓底图的 Buildings文件中获取。

注:可以一次选择多个模型文件批量导入。
(17)加载底图轮廓数据,查看效果。建筑物模型落在正确的地理位置上,如图

3dMax 建立三位模型不需要插件支持,因此适用于任何版本的ArcGIS 软件建模应用。
其注意事项:
(1)相片采集时,尽量以正面视角拍摄建筑物,尽量避免在正午时间拍摄,因为正午的时间,阳光充足,使建筑的受光面和被光面反差
较大,这样会为后期 “修图 ”增加工作量。拍照前,要对所拍摄的建筑有所了解,事先要查看 cad 底图。每拍摄一张照片,要尽量做到此
照片在制作过程中如何运用。为后期建筑的制作提高了效率。
(2)由于后期模型在导入到 “ArcGlobe”中,建模注意事项:
A、前期建模是,要注意不要使用 “镜像”物体。镜像容易导致数据丢失。
B、每个建筑要单独保存成单个的 3DS 文件,不要 “塌陷 ”相同材质的建筑,因为后期需要在 “ArcGlobe中”对每个建筑添加属性信息。
C、道路物体要尽量 “塌陷”成为一个物体,防止在 ArcGlobe 行走或飞行模式下,对道路进行 “裁切 ”,影响视觉效果。
D、所有模型 “贴图”尺寸要保证是 “2N次方”的尺寸,如( 256×256,512 ×512 等)
(3)数据导入注意事项:
建筑物轮廓底图应该具有投影坐标, 并且在利用 Import 3d files 工具时, 应选择从矢量数据中获取空间参考, 以保证模型数据能够有正确的地理信息,减少后期处理工作量。
(4)模型的表面光线暗淡,因为 ArcGIS 中并不支持 3DS Max 的灯光设置。
解决办法:
A、在 3DS Max 或 Photoshop 提高模型各个面的贴图的亮度;
B、启用 Sun Position ,并提高提高 Ambient light 的亮度
文章来源:百度文库
上传者:cjw_2000